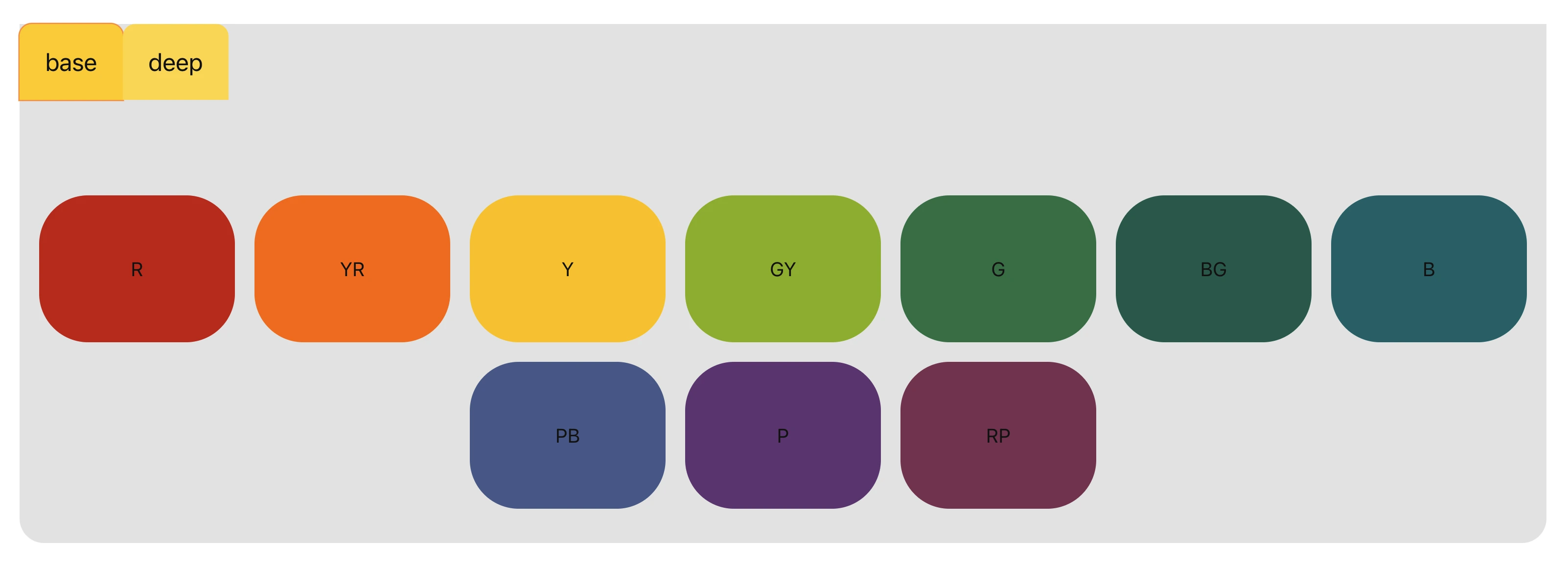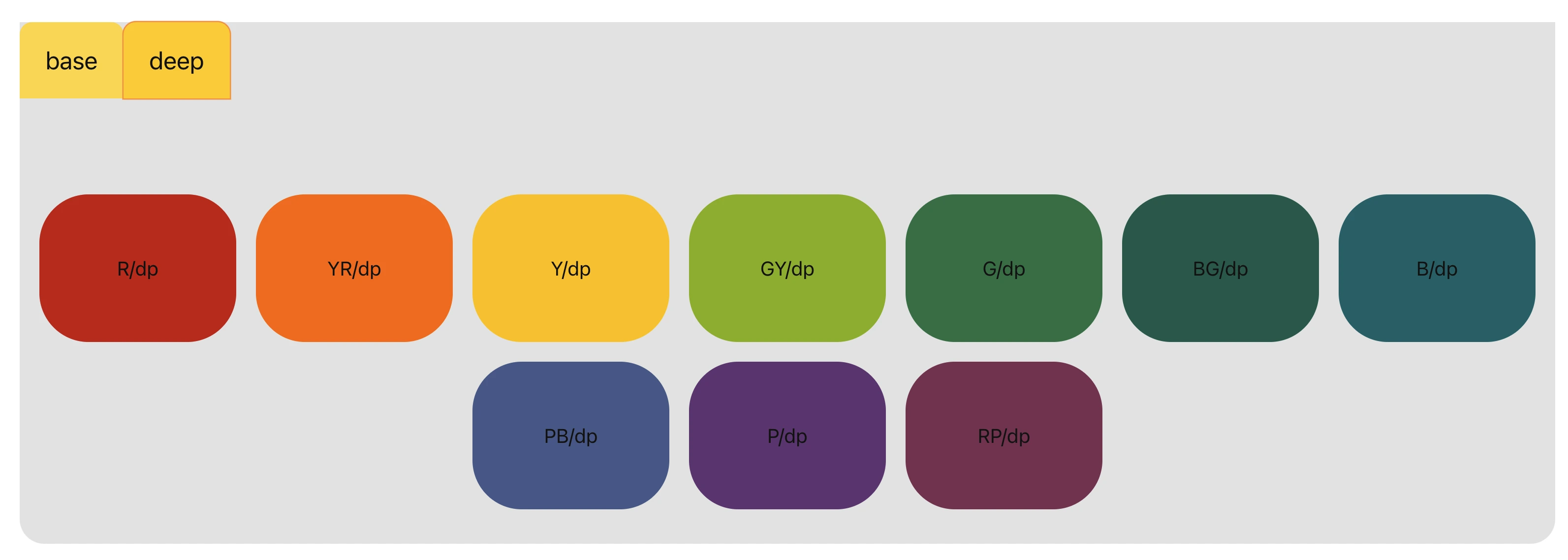- Published on
🎉 컬러리스트 프로젝트 #4 라우팅 구현 및 탭 ui 구현
- 글쓴이
📌 목차
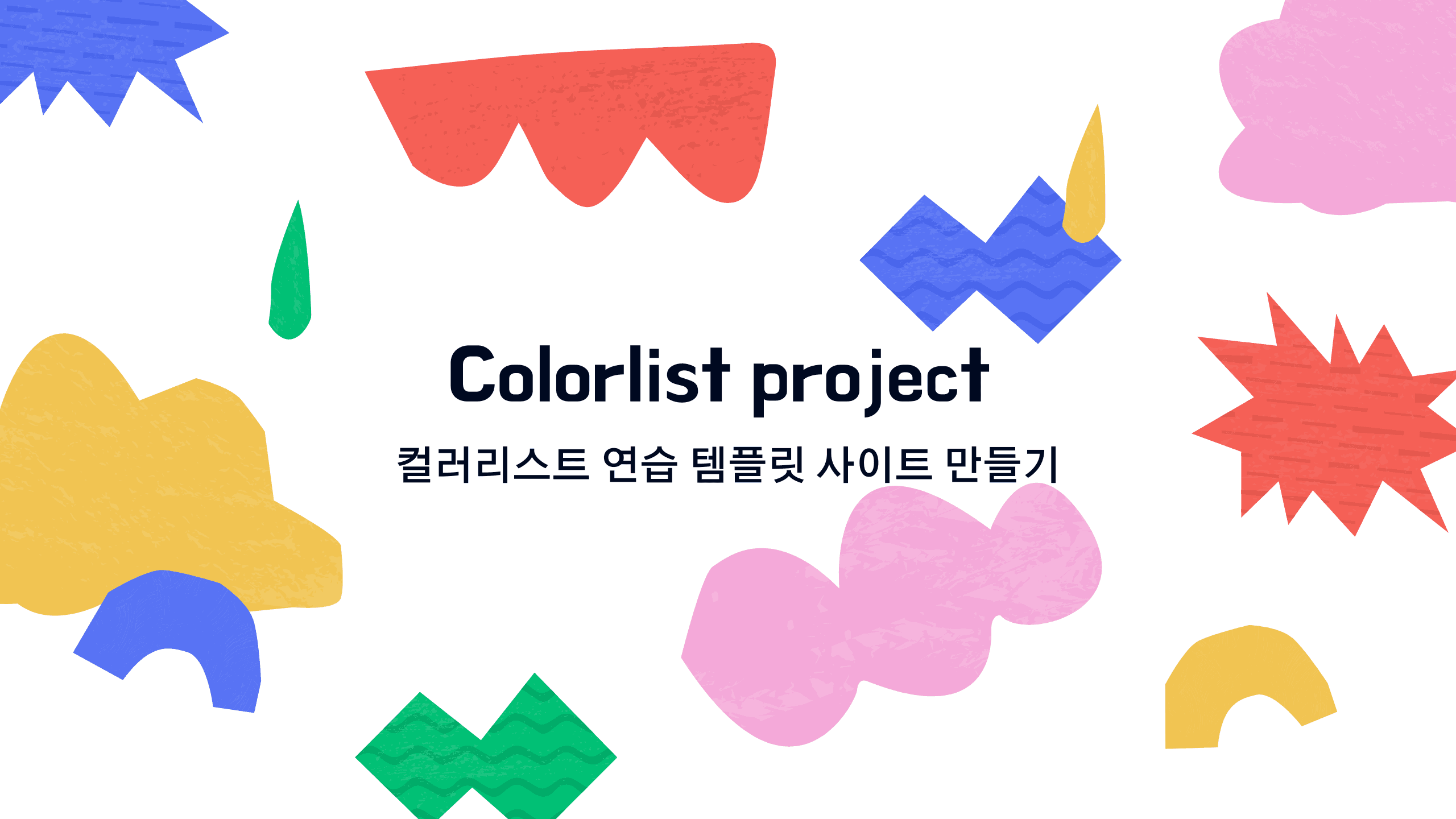
💁🏻
- 시나리오 쓰기
- 코드 짜기 시작
- 2.1 라우팅 구현 🥚
- 2.2 팔레트 탭 구현 🥚
1. 시나리오 쓰기(시나리오는 사용자의 입장에서 서술!)
탭을 구현하는 시나리오
Feature: Nav
Scenario: 네비게이터에서 원하는 페이지로 이동할 수 있다
Given 메뉴와 네비게이터를 렌더하고
When 링크를 클릭하면
Then 링크에 해당하는 페이지로 이동한다
라우팅을 하는 시나리오
Feature: TestForm
Scenario: 탭을 클릭하면 원하는 팔레트로 변경할 수 있다
Given 파레트를 렌더하고
When 탭에서 원하는 팔레트 버튼을 클릭하면
Then 원하는 팔레트로 변경된다
2. 코드 짜기 시작
2.1 라우팅 구현 🥚
Nav가 속해있는 Index.tsx에서 작성을 시작했다.
bun add react-router-dom을 터미널에 입력해서 설치했다.- 'Index.tsx'에
{ BrowserRouter, Routes, Route }을import해주었다.
->import { BrowserRouter, Routes, Route } from "react-router-dom";https://goddaehee.tistory.com/305 블로그 글을 참조했다. - 블로그에 있는 기본 구조를 나의 'Index.tsx'에 맞게 넣어주었다.
ReactDOM.render(
<BrowserRouter>
<Nav />
<Routes>
<Route path="/" element={<TestForm />} />
<Route path="/login/_" element={<Login />} />
{/_ 상단에 위치하는 라우트들의 규칙을 모두 확인, 일치하는 라우트가 없는경우 처리 _/}
<Route path="_" element={<Notfound />}></Route>
</Routes>
</BrowserRouter>,
document.getElementById('root')
)
여기서 잘못했던 게 있었는데,
처음 'Index.tsx'안에render하는 값을<div className="app">으로 감싸놓고
'TestForm.tsx'를 'App.tsx'라고 명명해서div이름과 App의div이름이 중복되었다.
그때문에 'App.css'에 준div의 css값이 여기서도 적용되어서
Nav에 원하지 않는 패딩 값이 계속 들어갔다.
이를 해결하기 위해 'App.tsx'의 이름을 좀 더 구체적인 'TestForm.tsx'로 바꾸고
불필요한 'Index.tsx'안의div를 삭제해 문제를 해결했다.
->className을 잘 지어야 하고, 동일한className은 파일이 달라도
css속성이 똑같이 적용된다는 것을 배웠다.
2.2 팔레트 탭 구현 🥚
여러가지 색조의 팔레트를 탭으로 구별하여 보여주기 위해
Radix UI를 사용해 탭 UI를 구현해보았다.
Radix tab 주소 : https://www.radix-ui.com/docs/primitives/components/tabs#examples
bun add @radix-ui/react-tabs를 터미널에 입력해 radix의 react-tabs부분만 설치했다.- 'TestForm.tsx'에 Tabs를
import해준다. ->import * as Tabs from "@radix-ui/react-tabs"; - radix의 기본 tab 코드를 가져와서 화면에 실행해본다.
<Tabs.Root defaultValue="tab1" orientation="vertical">
<Tabs.List aria-label="tabs example">
<Tabs.Trigger value="tab1">One</Tabs.Trigger>
<Tabs.Trigger value="tab2">Two</Tabs.Trigger>
<Tabs.Trigger value="tab3">Three</Tabs.Trigger>
</Tabs.List>
<Tabs.Content value="tab1">Tab one content</Tabs.Content>
<Tabs.Content value="tab2">Tab two content</Tabs.Content>
<Tabs.Content value="tab3">Tab three content</Tabs.Content>
</Tabs.Root>
실행해보면 여기서 Tabs.Root의 orientation이 탭의 방향이고,
Tabs.Trigger가 탭 버튼이고 Tabs.Content가 탭 안에 들어갈 내용임을 알 수 있다.
또 한가지 중요한 것은
radix UI 같은 경우 기본 css값이 안정해져있어
나의 경우 'pico.css'의 기본 값이 적용되었다.
이런 경우 직접 해당 파일의 css를 변경해도 되지만
'pico.css'를 주소 링크로import하지 않고 아예 파일을 가져와 'pico.css'안의 내용을 커스텀 할 수 있다.
나는 공통적으로 쓰는 버튼 부분을 직접 커스텀했다.
나의 경우는 여러개의 색조 팔레트 값을 불러와야 하므로,
이중map을 사용해 탭을 누를 때 마다 각각 색조 파레트 안의 색깔 값이 렌더되도록 했다.
- 먼저 파레트 색조 별 색깔 값을
json파일로 만들고, 'TestForm.tsx'에json파일을 `import한다.
{
"base": [
{ "hex": "#CC1313", "colorName": "R" },
{ "hex": "#FF6B00", "colorName": "YR" },
{ "hex": "#FFC700", "colorName": "Y" },
{ "hex": "#90B81F", "colorName": "GY" },
{ "hex": "#2D7B4C", "colorName": "G" },
{ "hex": "#1B6553", "colorName": "BG" },
{ "hex": "#126C72", "colorName": "B" },
{ "hex": "#4E6192", "colorName": "PB" },
{ "hex": "#6A377C", "colorName": "P" },
{ "hex": "#833359", "colorName": "RP" }
],
"deep": [
{ "hex": "#CC1313", "colorName": "R/dp" },
{ "hex": "#FF6B00", "colorName": "YR/dp" },
{ "hex": "#FFC700", "colorName": "Y/dp" },
{ "hex": "#90B81F", "colorName": "GY/dp" },
{ "hex": "#2D7B4C", "colorName": "G/dp" },
{ "hex": "#1B6553", "colorName": "BG/dp" },
{ "hex": "#126C72", "colorName": "B/dp" },
{ "hex": "#4E6192", "colorName": "PB/dp" },
{ "hex": "#6A377C", "colorName": "P/dp" },
{ "hex": "#833359", "colorName": "RP/dp" }
]
}
- 색조 이름을 key값으로 만들어 변수 palleteTypes에 넣는다.
// ["base", "deep"]
const palleteTypes = Object.keys(allPallete)
- 그다음 기본 파레트 값은 base 파레트로 지정해주고
<Tabs.Root defaultValue="base" orientation="horizontal">
7.팔레트의 타입마다 Tabs.Trigger를 만들어준다.
아까 말했듯이 트리거는 탭 버튼안에 쓰이는 값이다.
팔레트의 타입마다 Tabs.Content도 만들어준다. 파레트 안에 들어가는 색깔들 값이다.
pallete.json의 양식이 hex와 colorName으로 두 가지 이상 있으므로map을 사용해서 색깔과 이름을 렌더한다.
이중map을 쓰는 경우다.
<div id="pallete-box">
<Tabs.Root defaultValue="base" orientation="horizontal">
<Tabs.List aria-label="select pallete type">
{/_ 팔레트의 타입마다 Tabs.Trigger를 만들어준다 _/}
{palleteTypes.map((value) => (
<Tabs.Trigger key={value} value={value}>
{value}
</Tabs.Trigger>
))}
</Tabs.List>
{/_ ["base", "deep"]_/}
{/_ 팔레트의 타입마다 Tabs.Content를 만들어준다_/}
{palleteTypes.map((value) => (
<Tabs.Content key={value} value={value}>
<div id="pallete" className="flex flex-row flex-wrap">
{/_ 4번 - pallete도 값이 여러 개이므로 map을 사용한다. _/}
{allPallete[value].map(({ hex, colorName }, index) => (
<button
key={index}
onClick={() => addSelected(hex)}
className="roundButton"
style={{ backgroundColor: hex }}
>
{colorName}
</button>
))}
</div>
</Tabs.Content>
))}
</Tabs.Root>
</div>
이렇게 하면 아래처럼 여러 개의 탭으로 파레트를 왔다갔다 이동할 수 있다.